Nicht einmal 700 Gigabyte Speicherplatz bietet die interne Festplatte der PlayStation 5. Angesichts mancher Spielegrößen kann es da schnell passieren, dass wichtige Updates nicht heruntergeladen werden. Dieser Ratgeber hilft dir, für Ordnung auf der SSD-Festplatte zu sorgen und den PS5-Speicher aufzuräumen oder zu erweitern – damit Updates und Spiele wieder genügend Platz finden.
Das erfahrt ihr gleich
- PS5-Speicher aufräumen: Mehrere Möglichkeiten für eine saubere SSD
- PS5-Speicher effizienter nutzen und verwalten
- Den PS5-Speicher erweitern – Variante 1: Eine interne Festplatte anschließen
- Den PS5-Speicher erweitern – Variante 2: Eine externe Festplatte anschließen
- PS5-Speicher schnell erweitert und aufgeräumt
Ausreichend Platz zu schaffen für kommende Updates oder neue Spiele ist gar nicht so leicht angesichts der vergleichsweise geringen Speicherkapazität der PS5. Auf 667 Gigabyte PS5-Speicher passen eine Handvoll aktueller Spiele, danach ist Schluss.
Die naheliegende Lösung: Spiele löschen. Wenn du ein Spiel von der Festplatte löschst, werden sämtliche Spieldaten entfernt. Das heißt, willst du es zu einem späteren Zeitpunkt erneut spielen, musst du das Spiel neu herunterladen und installieren. Zudem kann es sein, dass dein Spielfortschritt beim Löschen mit entfernt wird, sofern du ihn nicht in der Cloud gesichert hast.
So löschst du ein Spiel der PS5-Festplatte:
- Starte deine PlayStation 5.
- Nutze den linken Analogstick des DualSense-Controllers, um den Cursor auf das Zahnrad am rechten, oberen Bildschirmrand neben deinem PSN-Avatar zu bewegen.
- Öffne die Einstellungen, indem du die X-Taste bzw. Kreuz-Taste drückst.
- Scrolle nach unten bis zu dem Eintrag Speicher und rufe diesen auf.
- Unter Konsolenspeicher siehst du, wie viel Speicherplatz bereits belegt ist und wie viel von den 667 GB du noch zur Verfügung hast.
- Unter Spiele und Apps listet dir das System alle installierten PS5- und PS4-Spiele sowie alle Anwendungen, wie zum Beispiel Youtube, auf.
- Du kannst alle Inhalte auf einmal löschen, indem du das Häkchen bei Alle auswählen setzt.
- Sinnvoller ist es, nach Spielen Ausschau zu halten, die viel Platz belegen, die du aktuell aber nicht spielst. Nutze hierfür die Sortierfunktion Sortieren und filtern am linken Bildschirmrand. Du kannst die Inhalte nach Namen, Größe und Nutzungsdatum sortieren.
- Wähle den oder die Titel aus, die du löschen möchtest, indem du sie auswählst und die X-Taste bzw. Kreuz-Taste auf deinem DualSense-Controller drückst.
- Sobald ein oder mehrere Titel ausgewählt sind, kannst du den Cursor unten rechts auf die Löschen-Taste bewegen, die vorher noch ausgegraut war.
- Drücke die X-Taste bzw. Kreuz-Taste, um den Löschvorgang zu starten. Du bekommst einen Hinweis, dass das ausgewählte Element gelöscht wird. Wähle OK, um fortzusetzen und das Element von der Festplatte zu entfernen.
Hinweis: Im Konsolenspeicher findest du auch das Segment „Andere“, das mitunter ein paar Gigabyte für sich beansprucht. Dieser Bereich ist von der PS5 für systemrelevante Daten reserviert und kann nicht gelöscht werden.
Nicht immer ist es erforderlich, dass du dich gleich komplett von einem Spiel verabschiedest, das zu viel Speicher belegt. In manchen Fällen bietet dir die PlayStation 5 an, einzelne Inhalte separat zu deinstallieren, das Hauptspiel aber zu behalten. Das ist zum Beispiel dann der Fall, wenn du Erweiterungen, sogenannte DLCs bzw. Add-ons, installiert hast, oder ein Spiel Singleplayer- und Multiplayer-Modus getrennt voneinander auf der Festplatte ablegt.
So löscht du einzelne Spielinhalte von deiner PS5:
- Folge den obigen Schritten 1 bis 6.
- Halte nun Ausschau nach Spielen, die rechts von der Speichergröße ein zusätzliches Symbol anzeigen. Das Symbol besteht aus drei Linien und einer Art Stift, der darauf zeigt. Dieses Symbol signalisiert dir, dass du anstelle ganzer Spiele nur die Teile löschen kannst, die du nicht mehr brauchst.
- Öffne das Symbol mit der X-Taste bzw. Kreuz-Taste, um herauszufinden, welche Zusatzinhalte optional sind und ggf. gelöscht werden können.
- Hast du für ein Spiel mehrere Erweiterungen installiert, kannst du auch hier wieder entscheiden, alle zu löschen oder einzelne auszuwählen. Das System zeigt dir an, wie viel Speicherplatz die einzelnen Inhalte belegen und wie viel durch das Löschen frei würde.
Da die PlayStation 5 abwärtskompatibel zur PS4 ist, spielt sie problemlos deren Spiele ab. Das ist gut, weil du so deine PS4-Bibliothek einfach auf die neue Konsole mitnehmen kannst. Das kann aber auch einen Nachteil haben. Kaufst du ein Spiel, das erst zu einem späteren Zeitpunkt für die PS5 erscheint, installiert deine Konsole erstmal die PS4-Version. Möchtest du dann irgendwann zur PS5-Version wechseln, behält das System die alte weiterhin bei. Heißt, du hast das gleiche Spiel zweimal auf der SSD: einmal die alte PS4-Version und die neue PS5-Version.
So deinstallierst du die obsolet gewordene PS4-Version eines Spiels:
- Folge den obigen Schritten 1 bis 6.
- Sortiere die Liste über Sortieren und filtern. Wähle hier am besten Name (A‑Z) oder Name (Z‑A) für die Anordnung. So stellst du sicher, dass die beiden Versionen direkt untereinander aufgelistet werden.
- Halte bei dem Spiel, das du löschen möchtest, Ausschau nach einem Rechteck unter dem Spielenamen. Das Rechteck weist die jeweilige Version aus: „PS5“ oder „PS4“.
- Deinstalliere nun die PS4-Version, indem du sie auswählst und anschließend auf Löschen klickst.
Hinweis: Bevor du die PS4-Version direkt löschst, solltest du sicherheitshalber zunächst die PS5-Version starten und überprüfen, ob dein Spielfortschritt übernommen wurde.

Im Konsolenspeicher deiner PS5 findest du neben „Spiele und Apps“ auch den Eintrag „Mediengalerie“. Dort legt das System alle Screenshots und Videos ab, die du angefertigt hast. Hier landen aber auch Trophäenvideos, die die PS5 automatisch aufzeichnet, sobald du eine Trophäe im Spiel freispielst. Mit der Zeit beläuft sich der Speicherplatz, den diese Videos beanspruchen, auf mehrere Gigabyte.
So löschst du die Trophäenvideos aus der Mediengalerie:
- Folge den obigen Schritten 1 bis 5.
- Öffne die Mediengalerie.
- Wechsel mithilfe der R1-Taste von der Registerkarte „Alle“ auf die Registerkarte „Trophäen“. Hier versammeln sich alle Trophäenvideos und ‑screenshots, die die PS5 im Laufe der Zeit für dich angelegt hat.
- Du kannst diese einzeln löschen, indem du die Optionen-Taste auf dem DualSense-Controller drückst und dann Löschen auswählst.
- Schneller geht es, links unterhalb von Sortieren und filtern die Mehrere-auswählen-Funktion zu nutzen.
- Klicke im nächsten Menü oben rechts auf Alle auswählen und anschließend auf Löschen.
- Die Konsole fragt dich, ob du die Objekte wirklich löschen möchtest, und verrät dir in dem Zusammenhang auch gleich, um wie viele es sich handelt.
- Bestätige den Vorgang mit Löschen.
Um die Mediengalerie nicht alle paar Monate manuell aufräumen zu müssen, kannst du das automatische Anfertigen von Trophäenvideos und ‑screenshots auch deaktivieren.
- Öffne die Einstellungen deiner PlayStation 5.
- Scrolle ans Ende der Liste bis zu dem Eintrag Aufnahmen und Übertragungen. Öffne diesen.
- Wähle hier den Punkt Trophäen aus.
- Unter Trophäen-Screenshots speichern und Trophäen-Videos speichern kannst du festlegen, für welche Trophäen die Konsole ein Bildschirmfoto ablichten bzw. einen Videoclip aufzeichnen soll: in mehreren Abstufungen von „Alle Trophäengänge“ bis „Keine“.
- Willst du auf die Videobeweise nicht komplett verzichten, kannst du alternativ auch deren Länge bestimmen: entweder 15 oder 30 Sekunden.
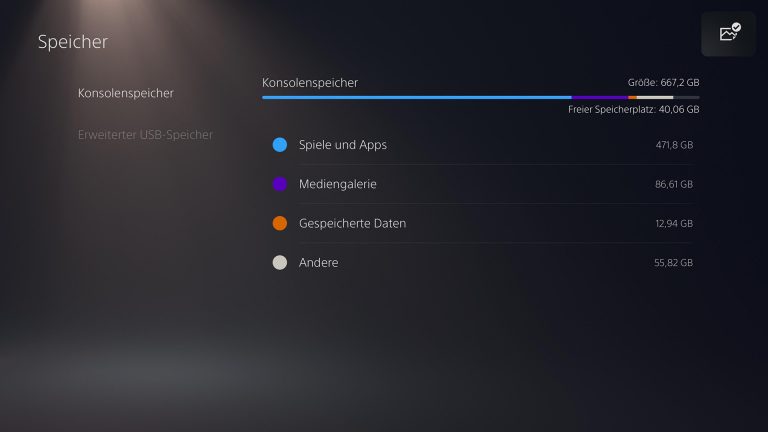
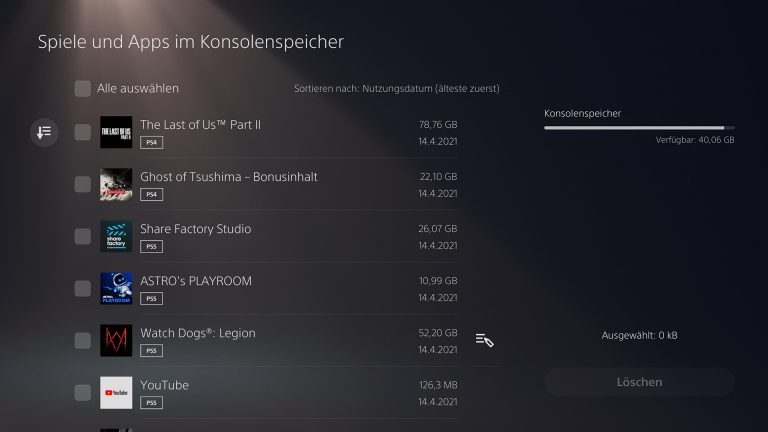
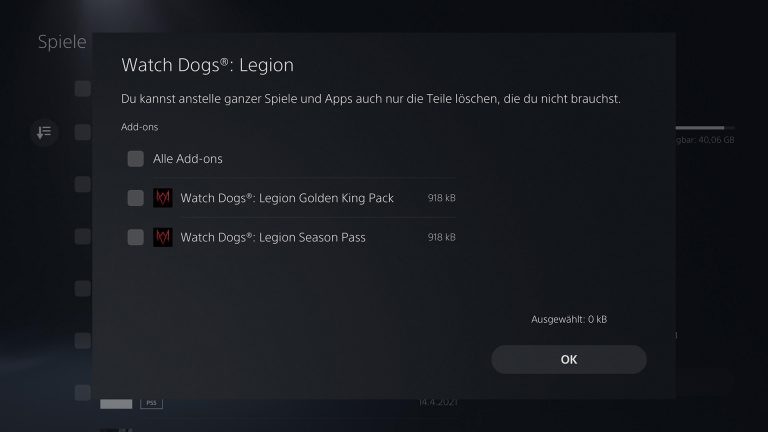
Hilft alles Löschen nicht weiter, um die interne SSD zu entlasten, bleibt dir als Alternative der Einbau einer zusätzlichen SSD. Dafür hält die PlayStation 5 einen separaten Modulport frei, in dem du den externen Speicher einbauen kannst. Damit deine PS5 die neue Hardware erkennt, solltest du vorab überprüfen, ob dein Betriebssystem auf dem neusten Stand ist oder gegebenenfalls ein Firmware-Update durchführen. Um herauszufinden, welche Version derzeit installiert ist, folge diesen Schritten auf deiner PS5: „Einstellungen“ > „System“ > „Systemsoftware“ > „Update und Einstellungen der Systemsoftware“.
Damit du die zusätzliche Festplatte verbauen kannst, muss diese einige Spezifikationen erfüllen. Mark Cerny, der Chefarchitekt der PlayStation 5, empfiehlt deshalb die WD_Black SN850 NVMe von Western Digital. Die externe Festplatte hat im Juli 2022 als erste eine offizielle Lizenz von Sony erhalten. Du kannst aber auch andere SSDs anschließen, sofern sie unten aufgeführte Anforderungen erfüllen.
Die Mindestanforderungen an die SSD-Festplatte:
- Schnittstelle: PCIe Generation 4x4 M.2 NVMe SSD (Schlüssel M)
- Kapazität: 250 Gigabyte bis 4 Terabyte
- Kühlstruktur: Effektive Wärmeleitung in Form eines Kühlkörpers
- Sequenzielle Lesegeschwindigkeit: 5.500 MB/s oder schneller
- Modulbreite: 22 Millimeter (25 mm wird nicht unterstützt)
- Formfaktor: M.2‑Typen 2230, 2242, 2260, 2280 und 22110
- Anschlusstyp: Anschluss 3 (Schlüssel M)
Mark Cerny, der Chefarchitekt der PlayStation 5, empfiehlt zum Beispiel diese Festplatte:
Bevor du mit der Montage startest, solltest du die Konsole ausschalten und von den Kabeln befreien. Stelle sicher, dass sie wirklich komplett aus und nicht bloß im Ruhemodus ist.
- Lege deine PS5 auf eine weiche Oberfläche, zum Beispiel ein Tuch. Entferne nun den Standfuß.
- Drehe die Konsole so zu dir, dass die Schraubenlöcher für den Sockel zu dir zeigen und das PS-Logo nach hinten. Die Power-Taste sollte sich auf der von dir gesehen linken Seite befinden.
- Platziere deine Hände auf den oberen Ecken der Abdeckung und ziehe diese vorsichtig nach oben und in deine Richtung. Möglicherweise hörst du dabei ein Klicken.
- Hast du den Deckel entfernt, folgt nun die Schraube von der Abdeckung des Erweiterungsslots, in dem gleich die neue Festplatte eingesetzt wird.
- Unter dem Deckel findest du eine weitere Schraube und einen Abstandshalter. Mit dessen Hilfe kannst du den Abstand an die Größe der neuen M.2 SSD anpassen.
- Halte nun die SSD an der Kante fest, richte sie an der Einkerbung des Erweiterungsanschlusses aus und setze sie anschließend schräg nach oben ein.
- Kippe sie nun vorsichtig nach unten und befestige sie mithilfe des Abstandshalters und der dazugehörigen Schraube.
- Als nächstes befestigst du die Abdeckung des Erweiterungsslots mit der passenden Schraube.
- Setze als letzten Schritt den Deckel der PS5 wieder ein, indem du ihn ein Stück von der Oberkante entfernt (ca. 2 cm) positionierst und dann in Position schiebst. Auch hier bestätigt dir ein Klicken den Erfolg.
Sobald du die PS5 erneut startest, wird dir auf dem Bildschirm die Formatierungshilfe angezeigt. Folge den Schritten, um die M.2 SSD einzurichten. Unter Einstellungen > Speicher > Installationsort kannst du nun festlegen, ob du Spiele direkt auf die neue Festplatte herunterladen möchtest. Alternativ kannst du bereits installierte Spiele dorthin verschieben, indem du der unten beschriebenen Anleitung folgst.
Du musst nicht zwangsläufig deine Sony-Konsole aufschrauben, um den Speicherplatz zu vergrößern. Eine externe SSD-Festplatte, idealerweise mit USB‑3.0‑Anschluss, erfüllt den Zweck ebenfalls. Diese schließt du an einen den beiden USB-A-SuperSpeed-Ports auf der Rückseite an. Der USB-Eingang an der Front funktioniert dafür nicht.
Die Mindestanforderungen an die USB-Festplatte:
- SuperSpeed-USB mit 5 Gbit/s oder höher
- Kapazität: 250 Gigabyte bis 8 Terabyte
- Anschluss nur direkt an der Konsole möglich, nicht über einen USB-Hub
Es wird maximal eine USB-Festplatte gleichzeitig erkannt und als Speichererweiterung akzeptiert.
So nutzt du die externe Festplatte als Speicherweiterung:
- Öffne die Einstellungen deiner PlayStation 5.
- Rufe den Eintrag Speicher auf.
- Wähle hier den zweiten Punkt Erweiterter USB-Speicher.
- Um die angeschlossene USB-Festplatte als PS5-Speicher nutzen zu können, muss diese vorab formatiert werden. Starte hierzu den Vorgang Als erweiterten Speicher formatieren.
- Ist die Festplatte formatiert, kannst du sie fortan als Datenparkplatz für deine PS5- und PS4-Spiele nutzen. PS4-Spiele kannst du sogar direkt von der externe Speichererweiterung starten. Ausgelagerte PS5-Spiele müssen vorab wieder zurück auf die interne SSD verschoben werden.
So verschiebst du PS5- und PS4-Spiele zwischen den Festplatten:
- Öffne die Einstellungen deiner PS5.
- Rufe Speicher > Konsolenspeicher > Spiele und Apps auf.
- Wechsel mithilfe der R1-Taste von der Registerkarte „Objekte, die du löschen kannst“ auf die Registerkarte „Objekte, die du verschieben kannst“.
- Hier kannst du wie beim Löschvorgang auswählen, welche und wie viele Titel du verschieben möchtest. Nutze die Sortierfunktion, um die größten Titel schnell zu identifizieren.
Hinweis: Du kannst unter „Erweiterter USB-Speicher“ festlegen, dass die PS5 neue hinzukommende PS4-Spiele automatisch auf der externen Festplatte installieren soll. So ersparst du dir das manuelle Verschieben. Aktiviere hierfür unter Speicher > Konsolenspeicher > Erweiterter USB-Speicher die Option „PS4-Spiele immer im erweiterten Speicher installieren“.
Die Nutzerführung der PlayStation 5 macht es dir besonders leicht, schnell den knapp bemessenen Speicherplatz der SSD zu erweitern oder freizuräumen: vom Löschen einzelner Zusatzinhalte bis zum Deaktivieren automatischer Trophäenvideos. Hilft das nichts, kannst du mit wenigen Handgriffen eine interne oder externe SSD-Erweiterung anschließen, um die 667 Gigabyte um bis zu acht Terabyte zu erweitern. Darauf installierst du problemlos eine Vielzahl neuer Spiele.
Disclaimer Die OTTO (GmbH & Co KG) übernimmt keine Gewähr für die Richtigkeit, Aktualität, Vollständigkeit, Wirksamkeit und Unbedenklichkeit der auf updated.de zur Verfügung gestellten Informationen und Empfehlungen. Es wird ausdrücklich darauf hingewiesen, dass die offiziellen Herstellervorgaben vorrangig vor allen anderen Informationen und Empfehlungen zu beachten sind und nur diese eine sichere und ordnungsgemäße Nutzung der jeweiligen Kaufgegenstände gewährleisten können.






